
Loading...
Loading...
Loading...
Loading...
Loading...
Loading...
Loading...
Loading...
Loading...
Loading...
Loading...
Loading...
Loading...
Loading...
Loading...
Loading...
Loading...
Loading...
Loading...
Loading...
Loading...
Loading...
this section will teach you the settings to turn on or off extra indicators
You may manually adjust Fibonacci levels in your software.
You can also control the reversal bar markers and synthetic mid bands from other timeframes in the T3 Fibs ProTrader Synth indicator.
To generate a T3 Trigger Line indicator from a different chart, you have two options:
Option 1: Plotting an Additional T3 Trigger Line Indicator- this option does not require Tick Replay to be enabled on the chart.
Add another T3 Trigger Line indicator to your chart.
Choose the "Use Different Time Frame" option and specify a specific bar size.
Select the checkboxes to display either the large or small triggers.
Option 2: Utilizing the T3 Trigger Line (Syn) Synthetic Indicator. This option DOES require tick replay to be enabled on your chart.
Use the T3 Trigger Line (Syn) Synthetic indicator.
Plot up to three individual trigger lines with various timeframe settings.
The following picture will teach you to add a reversal bar marker from another time frame chart using Ninja 7. Both platforms behave similarly.
The following picture will teach you how to add a 3rd trigger line from another time frame chart.
The following picture will teach you how to add a T3 Mid Band from another time frame chart.
Add or remove synthetic Mid Bands from other charts. Add or remove historical reversal bar markers from the 5-1 chart.
Daily Trading Educational Live Streams In Nexgen's Discord Community.
Nexgen offers a comprehensive live trading class/webinar from Monday to Friday, running from 9 am to 12 noon ET. This provides you with a structured learning opportunity during those hours. However, Nexgen gives you 24/7 access to educational materials on Discord to accommodate your schedule. Additionally, each live event is recorded using YouTube Live, allowing you to watch and review the lessons at your convenience.
After downloading, create your unique username and password to set up your Discord account. If you already have an active account, great! Simply log in.
Upon joining Nexgen's Discord server, you will be greeted with a welcome message and instructions on how to gain full access to our community.
REMEMBER: No team member or moderator will reach out through direct messages in Discord. Be aware of scams and staff impersonation, and please report them to a staff member if you encounter one or have any questions or concerns.
Earn An Income Sharing Our Services.
💸 Earn 10% Commission With Nexgen Software Services!
How It Works
Earn 10% commission on all purchases—for life.
All Affiliate payments will be made before the 10th of the following month.
Flexible Payment Options
Affiliates can choose from multiple payout methods.
Once logged in, to access your affiliate links, go to the offers tab, affiliate tracking, select a landing page, and copy your individualized link for your email marketing, social media, or website.
Download the Discord app for optimal functionality, although accessing it through a browser is possible. The app can be downloaded from the following link:
Once your account is set up, join Nexgen's Discord community by clicking the following link:
Joining the is quick and easy. Simply , and you'll gain access to all the tools you need to promote Nexgen to your audience.
to be an affiliate
Start earning today—!
Nexgen Software Services is a family-owned business with over 28 years of experience helping traders succeed. We specialize in equipping traders of all levels with the tools, support, and strategies needed to win in day trading. Our classes and software are designed for immediate implementation, giving you a clear edge to execute high probability trades and acquire a deeper understanding of the market from day one. Key Features Of Our Software Include: - Automated Trend Analysis - Automated Fibonacci Support & Resistance - Built-In Risk Management & Profit-Taking Levels - Step-By-Step Trading Rules - Trader Capital Funding Available - Live Educational Support - Technical Support You will receive a free 1-week trial of the software, complete with online live classes and trading rules—no financial obligations required. You may sign up for your trial period here: Our staff will contact you via email and at the phone number you provided upon your initial sign-up to promptly schedule a day and time to walk you through getting started with our software and live classes. If you have any questions or concerns, you may email us directly: Techsupport@nexgent3.com Good Trading - Nexgen Software Services Team
Have questions, need help, or just want to connect with fellow traders? Join our or shoot us an email anytime at techsupport@nexgent3.com — we’re here to help.
See what our members say about us by visiting our
Need quick answers to general questions about our website, products, or billing? Click here --> to visit our
HOW TO ACCESS YOUR CHART TRADER
To set up a 2-contract ATM with a 12-tick stop and 20-tick target#1 and 30-tick target #2 please follow the directions below.
For more information, watch the following videos supplied by Ninja Trader.
Market replay is a valuable tool for new traders
Please follow the short video to download and do a market replay on Ninja Trader 8.
Please follow the short video to download and do a market replay on Ninja Trader 7.
inputs for trigger line size and color
You may personalize the trigger lines to your liking. To do this, right-click on your chart, format indicators, and adjust the trigger line size, up down colors, as well as shadow size. The shadow plots the black lines behind the trigger lines to give them extra contrast.












how to change price scaling
During the trading day, you may continually wish to expand or contract your charts. Realign data(“F”) or move it from “scrolled back” to the right. (WHITE ARROW) Scaling charts are the same for both Ninja7 and Ninja8.
Making sure you are on the "front month with most volume is required when trading futures.
Ninja Trader's upcoming events calendar will tell you when a particular futures market will roll over. Please check the dates for the contracts you trade and double-check that the trading volume is higher in the month you will trade.
The NinjaTrader Desktop platform allows batch rollover of the contract expiry of all instrument lists and windows on all open workspaces. To perform this batch rollover, please see the steps below:
Select Tools > Database Management from the Control Center window of NinjaTrader Desktop:
The grid under Rollover Futures Instruments will show each instrument that is eligible for rollover. A contract becomes eligible to be rolled over when today's date is greater than or equal to the rollover date defined for the instrument's next contract month:
Clicking Rollover will update each instrument with a checkmark next to it to the next contract month.
Please note:
Rolling over futures instruments will update the expiry of the instruments across all instrument lists and windows using the instruments on all open workspaces. These changes in workspaces will need to be saved, should you wish to preserve them. If there are areas on NinjaTrader Desktop where you wish to still use the old expiry, please be sure to switch them back to the old expiry or do not roll over at this time.
NinjaScript strategies are not rolled forward and must be manually rolled over.
If you are trying to load a Chart in NinjaTrader Desktop and are not seeing the next contract month, you can simply type in the symbol for the next month and it will load the data series and populate the drop-down menu in your chart with the new month.
Manually rolling over the contract is done by typing in the next contract expiry in the window's instrument selector and hitting the Enter key. For example: ES 09-24 to ES 12-24.
To check the volume, you must build a market analyzer from within Ninja Trader. Select FILE> NEW > MARKET ANALYZER from the Ninja Trader Control Center. Then you will want to right-click on it and apply the Nexgen "default template". Add the current future month and the next expiration month.
The process is the same for Ninja 8 as well as Ninja 7. There is one difference, the future contract will not be readily available in your list of markets. To populate the "next" contract you will have to build a new chart manually, typing in the date of the next contract.
Build a blank new chart.
You can delete that chart, and when you right click on the market analyzer, the new contract will be available to add to your list.
Once you have created the window, you will right-click on the instrument column and add in the contracts you wish to track.
To add a new month or symbol in Ninja 7 - Select TOOLS INSTRUMENT MANAGER from the control panel.,
You will then use the NAME section to type the symbol, CLICK SEARCH, then HIGHLIGHT it and move it to the active list on the left.
Once the symbol is in your list, to "roll" your contract months, simply use the drop-down menu on your existing workspace charts and select the new month.




sometimes it is best to just start over!
To delete all of your existing chart templates, BROWSE TO Documents\NinjaTrader 7 (8)\templates\Chart and then delete them all.
You may also wish to delete all of your workspaces. BROWSE COMPUTER TO search to Documents\NinjaTrader 7 (8)\workspaces and DELETE EVERY FILE.
Learn how to reset the trading simulators
When simulating or doing replay when testing your trading plan you may wish to start over.
how to close Ninja workspace
To close a ninja trader workspace, CLICK FILE > WORKSPACE> CLOSE WORKSPACE > SAVE OR SAVE AS. Note: if you have made changes you wish to keep, click YES TO SAVE. If you do not wish to save your changes, click NO.
To download current software, visit Nexgen's resource page on the website and download the current workspaces and templates. Once complete, open Ninja Trader and enjoy your fresh workspaces.




After a Nexgen team member has installed your software, open Ninja Trader and attend the live stream in Discord for faster educational results
Open Ninja Trader. Select the Ninja Trader Icon on your desktop by double-clicking on it. Sign into your data and portal with Ninja Trader sign-in page.
Once Ninja Trader is open, Rithmic is the default data provider during your demo. You should see it connect automatically. If you do not, connect it by clicking on it. If you have "other" connections, such as a prop firm like APEX, or wish to connect to Cryptocurrency data, you can connect to those now.
Open your workspaces after your data is connected by clicking workspaces and the name of the workspace you wish to open.
To ensure the preservation of your workspace layout and indicators when closing Ninja Trader 7 or Ninja Trader 8, it is recommended to avoid closing individual chart windows independently. Instead, follow the proper procedure outlined below:
Locate and open the control center window within the platform.
At the top right corner of the control center window, click the "X" button. Alternatively, you can select "FILE" at the top left corner of the control center and choose "EXIT."
Upon closing, the platform will prompt you to save your workspace.
Select "YES TO ALL" to save your preexisting workspace, including its layout and indicators.
When you relaunch the Ninja Trader application, your workspace will be restored precisely as when you closed it, with all the indicators intact.
Following these steps, you can ensure the seamless retrieval of your workspace configuration and indicators upon relaunching Ninja Trader 7 or Ninja Trader 8. This practice promotes continuity in your trading activities and facilitates a smooth transition between trading sessions.
Nexgen’s educational chat rooms focused on teaching traders how to read the software and execute the trading rules properly. Nexgen's traders will speed through the education by having meaningful interaction during our live classes. Participate, and you will shorten your learning curve. Nexgen will be answering software questions & critiquing clients’ simulated trades when they post them in the online chat room, between 9 am ET - Noon EST Monday-Friday. Nexgen will also host a primary education 101 class in the afternoon from 2-3 pm EST Monday-Thursday. Our open forum allows you to ask questions, post charts, and trade executions for feedback.
Access the Discord and Live-Stream Education page from the "software user guide"



When you are ready to trade live
This is a link to the Ninja trader documentation to connect to your live trading account. Please be advised that Nexgen Software Services is not a brokerage firm.
NO ONE AT NEXGEN WILL TRADE FOR YOU- IF ANYONE ASKS YOU TO SEND THEM MONEY SAYING THEY WILL TRADE FOR YOU- THIS WILL BE A SCAM, AND PLEASE REPORT IT TO AN ADMINISTRATOR IMMEDIATELY. NEXGEN DOES NOT TRADE WITH, FOR, OR PARTICIPATE IN CLIENTS' ACCOUNTS IN ANY WAY.
Use caution and always consult your registered or licensed investment advisor, accountant, lawyer, or professional advisor before acting on this or any information related to the day trading of Nexgen Software Services Software and methodologies. You alone are responsible and accountable for all your trading decisions, actions, and subsequent results in your day trading. By registering here or using the Software, you agree not to attempt to hold us liable for your trading decisions, actions, or trading results, at any time, under any circumstances. These policies and procedures apply to all Nexgen Software Services products sold on this site or any other site owned by Nexgen Software services, including a link to this page. Nexgen Software Services https://nexgent3.com/ and Nexgen's Discord Server which found at



Nexgen's chat room will use many of these during a session
BINGO – you will hear this term many times when a profit target has been reached and filled on a winning trade.
TTFM – A phrase used to describe a consensus to take the “freaking” money AKA “exit a position."
RUNNER- Phrase used to describe a "fraction" usually 25-50% of the number of contracts that will remain in the trade in an attempt to make a very large profit. Typically used in a parabolic market or when Fibonacci targets are "far away" and the trigger lines are strong.
FOMO, or the fear of missing out, can cause investors to make riskier choices than they otherwise might. This includes getting in early with a much larger stop than is warranted (which does not guarantee a win- only a bigger loss if it loses) or getting in late without the proper advantages.
HBNS SYNDROME- refers to John Novak’s state of mind. “ HAPPY BUT NEVER SATISFIED,” aka always looking for a better way to do something. This is a good thing as it facilitates change for the good.
PLEASE POST PIX OR QUESTIONS – Mark Novak, who runs the chat room, urges users of the chat room to participate in their own education by asking any question. Do not be scared or intimidated and post questions no matter how “trivial” you think they may be. Someone else has the same question.
LONG - BUY – GO LONG -ENTER LONG – to take a position in the market when you anticipate that prices will be going up over the near term.
SHORT SELL GO SHORT – to take a position in the market when you anticipate that prices will be going down in the near term.
HIGH PROBABILITY TRADE- defined as when each indicator on every chart agrees with rules for the trade. Typically, this is when all triggers are their strongest, no termination conditions exist, and there are no trouble spots between your entry and your target.
MEDIUM PROBABILITY TRADE- defined as when most indicators line up for a trade, however, a small issue exists. This will be the vast majority of your trades. When executing medium probability trades, you will take these trades and manage them assertively. If there is trouble in your way, you may take a portion of the position off at that trouble spot, and reduce risk to a zero loss level.
LOW PROBABILITY TRADE- defined as when chances of winning the trade are low. The trade setup on small charts has a large number of reasons on the larger charts “hurt” your chance of winning. This is when the trigger lines area is weak or configured poorly, Fibonacci areas, prior divergences, and one or more charts have termination conditions that will stop you from trading into areas.
TERMINAL AREA / CONDITION- this is any condition that happens on the charts that will have a high probability that the trend will end. This is a good condition for “counter-trend” trading and is also the key condition to know when to “stop” taking trend trades in the direction of the trend.
STOP – RISK – this is the price or amount of money you will be risking on the trade.
TICKS – PIPS POINTS– this refers to the smallest price increment for an instrument. Usually used in the phrase, “I made 20 ticks on that trade or lost 8 ticks on that trade”.
TARGET PROFIT EXIT - this is the price at which you will exit your position with a win.
BE - BREAK EVEN – NO RISK – BE+1 .. this is a term used in the chat room that represents the fact that you have now moved your protective stop in a trade to a no-risk situation.
GRACEFUL EXIT - when the conditions in the indicators have changed against your trade position. If possible, take an exit that is not a full loss or break-even. You must exit the trade when conditions change.
“SYNTHETIC” FIBS / TRIGGERS / DIVERGENCES / MID BANDS - any indicator that came from a different chart that is plotted on the chart you are looking at.
FIBONACCI SUPPORT – refers to a blue line that runs horizontally on the chart.
FIBONACCI RESISTANCE -refers to a red line that runs horizontally on the chart.
HVA SUPPORT/ RESISTANCE (LINE) – The market flow GREEN or MAGENTA lines. These are generated from white paint bars on the range-based T3 Market Flow chart. Usually very helpful in defining support or resistance with trigger lines crossed in the same direction with the trend.
MID BAND – green or magenta moving average line running in the middle. 55-period Moving average
SUPPORT (general) any area that might cause the market to bounce up. This may include but is not limited to mid-bands, trigger lines, or Fibonacci areas that may cause a bounce for entry or profit target.
RESISTANCE (general) any area that might cause the market to bounce down. This may include but is not limited to mid-bands, trigger lines, or Fibonacci areas that may cause a bounce for entry or profit target.
1:1’s ( ONE TO ONE’s) – a Fibonacci projection of 100%. One swing distance is equal to the next swing. These are represented mostly by YELLOW DOTS or Magenta dots and may represent general support or resistance.
DIVERGENCE DIVERGENCE LINE- this is what the (-#’s) are called that plot on top or bottom of bars. These represent a divergence between T3 Macd BB lines and Price. Please refer to the trading plan for use.
TRIGGERS, SMALL TRIGGERS, LARGE TRIGGERS, SYNTHETIC TRIGGERS, 13-2 Triggers, 8-Range small triggers are descriptive of T3 Trigger Lines. Either from a particular chart or a particular line.
SMALL TRIGGERS are the fastest closest to the bar trigger lines. They use a 20 period or bar average.
LARGE TRIGGERS are the medium-fast triggers. They use a 38 period or bar average.
SYNTHETIC TRIGGERS – generally much larger than small triggers or large triggers. This set of trigger lines comes from a much larger chart. These triggers visually “STAIRSTEP” up and down the charts.
STRONG LOOK- #1 LOOK (trigger lines) – This is when all triggers lines are strongly crossed up or down. The small trigger will ALWAYS BE ABOVE all of the other when strong #1 look is up, and the small triggers will ALWAYS BE BELOW all of the other triggers when #1 down. See Trading Plan
TRANSITION LOOK (trigger lines) – This is when the small triggers CROSS ABOVE OR BELOW all other triggers for the first time. This will start a trend trade and have specific management implications.
WEAKING or INSIDE LOOK (trigger lines)- the market is usually trending, and this is when the small triggers start to get “inside” the larger triggers. This represents the need to read the Fibonacci support and resistance areas to know if you should keep trading with the trend or stop. See Trading Plan
RANGE BOUND – CHOPPY – CHOP- (trigger lines and market) – this is when the small triggers are BETWEEN the large and synthetic triggers. This also refers to when the market has no trend.
TREND – This is the general market direction, either up or down
TREND TRADE – this is buying pullbacks during an “uptrend” & selling pullbacks during a “downtrend.”
EDGE TRADE – COUNTER TREND TRADE – this is when the trader will place a trade at the prior high or low in an attempt to “sell the top” or buy the bottom."
PIVOT STOP OUT – AKA DOUBLE TOP/BOTTOM – this is when the market has made a top or bottom and the market soon after retests the high or low price (sometimes trading just beyond it) then reversing. This language is used in edge trading or when looking for entries at prior highs or lows.
PIVOT – REVERSAL – REVERSAL BAR- this is when the market puts in a bar in the opposite direction. This is normally the time and place at which the STOP ORDER is moved to lessen risk.
REVERSAL PRICE (MARKER) will be denoted on each chart with a “gold” label and price.
13-2 REVERSAL MARKER – the reversal bar price for the 13-2 chart may be super-imposed on smaller than 13-2 charts. The 13-2 reversal marker is SHOW HISTORY TRUE on the 5-1 so that you may see where all past 13-2 reversal bar markers are relative to trend trades taken on smaller charts. You may activate show history on all charts if you wish.
LIMIT ORDER – ENTRY – this is when the user places an order at a specific price before the market reached that price in an attempt to enter at an exact spot. This is done by right-clicking on the chart and buying or selling limit order.
GAP – BIG GAP – GAP TO SYNTHETICS – this describes the market being at support or resistance and the SYNTHETIC triggers being very far away from that current price. Generally used in edge or counter-trend trading.
RETRACEMENT – PULLBACK – this describes a small move in price counter to the underlying trend.
13-2 MID BAND – green or magenta moving average line ( dashed or dotted) running in the middle synthetically drawn on a smaller chart. 55 period exponential moving average from higher time frames.
this page walks you through applying Nexgen's premade templates to your existing chart
Sometimes, you may accidentally delete an indicator on a chart while trading. This happens when you click that little red x at the top right of your charts after a warning message. Or you have a chart built but wish to add synthetic Fibonacci levels to the chart.
The following chart using the above settings will look like this.
To add synthetic Fibs and enable tick replay, right-click on your chart, format data series, and enable the tick replay check box.
Ninja 8 will reload tick replay data for the existing chart. You will see this message.
When data loading is complete, and indicators repopulate, right-click the chart in a blank space, select templates, select load, select the template to load, and finally click LOAD to finish.
You will end up now with a chart with Synthetic Fibonacci levels from other timeframe charts that are superimposed on the one chart.
The following is a list of Nexgen templates that require "TICK RELAY" to be enabled to plot synthetic Fibonacci areas or triggers. If you load a GENERIC or NON-REPLAY template, it will still work; you just will not get all of the information without tick replay enabled in the data section.
Ninja Trader 8 daily clean out is recommended but not required.
NINJA 8 works with Windows 10 or 11 using 16-32 GB RAM. Nexgen recommends upgrading to at least 32 GB but prefers 64 GB RAM. NOTE: anything over 64 GB is overkill.
Ensure you enable tick replay for "synthetic Fibonacci levels" and for T3 Market Flow to plot.
Watch this short video or follow the written instructions below to clean NT8 data and prepare for the trading day. We have found that cleaning out data is best done once per week unless you have a specific need for doing so.
(ONCE PER WEEK) To delete cached tick data- BROWSE TO DOCUMENTS> NINJATRADER 8> DB folder or \Documents\NinjaTrader 8\db. Deletion of DB Tick Files: In addition to the tick and cached data removal, it is imperative to delete the DB tick files. These files store historical tick data and can accumulate over time, potentially leading to increased memory usage and performance degradation. Removing these files regularly ensures a clean and optimized database for the Ninja 8 platform.
(ONCE PER WEEK) Clearing Temporary Data: Clearing temporary data is essential to maintain a streamlined workspace. By removing temporary files generated during platform usage, any redundant or unnecessary data is eliminated. This process enhances system performance and prevents conflicts or errors arising from an overloaded temporary data cache. Browse to Documents\NinjaTrader 8\tmp and remove the files.
From the control center, click TOOLS>OPTIONS> GENERAL and check true the box for "confirm on window or tab close." This will prevent you from accidentally deleting charts or windows and stabilize your Ninja Trader 8 from drag-and-drop issues.
From the control center, click TOOLS>OPTIONS> MARKET DATA and ensure your futures data is set to "DO NOT MERGE".
When operating the Ninja 8 platform, it is crucial to refrain from utilizing Microsoft's OneDrive due to potential adverse consequences. OneDrive's functionality of saving data to a cloud server can lead to delayed updates and, ultimately, system crashes. In light of this, Nexgen strongly advises users to remove OneDrive entirely from their machines as a precautionary measure.
For users equipped with a capable video card, optimizing graphics settings for high performance using the provided image as a reference is advised. To accomplish this, follow the instructions below:
Open the search bar and enter "GRAPHICS."
Right-click on the NINJA 8 icon and select "Properties."
Copy the path specified in the properties menu.
Navigate to the settings section related to graphics and paste the copied path.
Enable the high-performance option instead of relying on Windows to determine the settings.
By implementing these adjustments, your GPU will be better utilized to render NINJA 8 graphics efficiently.
By adhering to these instructions, users can enhance their graphics' performance and maximize their video cards' capabilities while utilizing the NINJA 8 platform.
To ensure optimal performance, it is crucial to consistently operate your computer on a high-power plan that maximizes CPU utilization throughout the day. It is worth noting that certain laptops may default to a power-saver mode, which can adversely affect the stability of Ninja 8. To address this issue, follow the instructions provided below:
Access the search bar and input "EDIT POWER" as the search query.
From the search results, select the option labeled "Edit power plan."
This action will open the power plan settings, enabling you to modify and customize the power plan to your requirements.
Ensure you select a high-performance power plan that prioritizes CPU usage rather than a power-saving mode.
You may use any higher power plan your computer system offers from here.
To access and modify the advanced power settings necessary to optimize your computer's behavior, follow the steps outlined below:
Initiate a search by entering "EDIT POWER PLAN" into the search bar.
Click "Change advanced power settings" from the search results within the power plan window.
This action will open a window where you can customize the advanced power settings.
It is crucial to ensure that your computer and hard drives are configured never to idle, hibernate, or turn off.
Take note that the option to access the advanced power settings is available only through the "power plan" page and not the "battery-savings" page if you use a laptop.
The example provided illustrates how the advanced power settings screen should appear.
Following these steps, you can access the advanced power settings and make the necessary adjustments to prevent idling, hibernation, or power-off events for your computer and hard drives.
It is highly recommended to synchronize the time on your Windows operating system regularly. You can mitigate the risk of time discrepancies by performing this synchronization frequently, preferably daily. Windows tends to lose or gain time, which can impact the accuracy of data feeds, including Ninja Trader 8's precise data feed that operates at a hundredth of a second level.
To synchronize your Windows time, follow the steps provided below:
Access the search bar and enter "clock" or "time" as the search query.
From the search results, locate and select the option to "Sync Windows Time" or a similar reference.
This action will synchronize your computer's clock with a reliable time source.
By adhering to this practice and ensuring regular time synchronization, you can maintain the accuracy of your system clock, which is crucial for precise data feeds in platforms like Ninja 8. T
If you have a live account with Ninja Trader and you wish to trade APEX or some other services, it is recommended that you clean NT8 up. Then connect to ONE OF THE TWO DATA FEEDS. Let your charts populate and then connect to your second source of data.
When you get an order that is "STUCK PENDING" on Ninja 8 in orange. You will see a PENDING ORDER that you cannot get rid of, log out of Ninja Trader 8 and go through the clean-up process for data and also clean out LOG and TRACE FILES. GO TO TOOLS DATABASE MANAGEMENT AND RESET IT.
When using Ninja 7, if you do, you only have to delete the data files.
When utilizing Ninja Trader 7, it is strongly advised to double-check the merge policy for your data to ensure accurate historical prices. Specifically, the merge policy should be set to "DO NOT MERGE." Failure to adhere to this recommendation may result in the platform stitching together past contract prices and making adjustments that deviate from the actual price movements.
These adjustments can introduce discrepancies in the historical prices displayed on the charts, complicating the analysis of Fibonacci levels. To rectify this issue, if you need to change your merge policy, you must re-clean your data to remove the historical data affected by these price offsets.
To illustrate this matter visually, refer to the accompanying picture.
From the main dashboard, click "Re-analyze."
Then click repair all and turn off all start-up programs that may slow your computer.
Choose Speed Up. Then use the RAM Reclaimer section and open it by clicking it.
Once open it will analyze your RAM and give you the option to defragment. You will have to push this button 3-6 times generally until you have entirely defragmented your RAM.
Once the RAM is completely defragmented, your screen will look like this.
Finally, click the Real-Time Boost button. From "CONFIGURATION TAB," please make sure you activate and check each of the boxes. Select the power optimizer mode ultra-performance gaming, ensuring your CPU and GPU will run at full speed in a clean environment.
You are now ready to open your Ninja Trader 7 or 8 with a clean, fast computer setup.
ONE TO ONES- “yellow dots” 100% alternate Fibonacci projection –
SMALL SWING ONE TO ONES "magenta dots" 100% projections from each smaller swing plotted by the T3 Fibs ProTrader -
DIVERGENCE – compare Macd bb swing vs. price –
REVERSAL BAR MARKER - the price at which a new bar in the opposite direction will occur.
First, we will build a 5-1 ES "no tick replay" no synthetic Fibonacci areas chart by applying the template when building a chart. See building chart directions-
See deleting old charts and templates if you want to start over in a clean environment when using Ninja Trader.
This routine is followed daily by John Novak, the CEO, to ensure he has a clean computer for the upcoming trading session. Using will clean the computer, and unused RAM will be released. The computer is also set to run at maximum performance.























register for a free FX data stream for 90 days
Open NinjaTrader, from your Control Center, go to Tools - Options - General - CHECK Multi-Provider box and click OK.
Close and re-open Ninja for Multi-provider to be active. Reopen Ninja Trader and configure the New data connection.
Control Center- Connections – Configure – Select Forex.com, type in your username and password, check “Connect on Start-Up if you wish for it always to connect when you start Ninja,” and Click OK.
You will now be able to use the data feed
Chat room participation and picture information found here
Watch the following short video to post your trade entries and management.
You can also post pictures in Discord without the upload to screencast using copy-paste.
If you write rules on your charts, you will learn them faster. This is an example of what Nexgen writes on charts when teaching clients to recognize the trend trading rules.
Please post your pictures in the discord for feedback on how well you followed the rules and things you might do better in the future. We know people are shy and do not want to be wrong in public. We get it. Losing sucks, but not learning how to win will sucks much worse. We are here to help.
If work or trading and you need to focus you may mute the chat
If you wish to mute the chat room, click the headphones until there is a red line through them.
Visit Forex.com and create a username and password
Download and install the free TechSmith capture program.
You must set up a FREE screencast account to broadcast your pictures in the Discord live-streaming events for feedback or to ask questions.
You may customize your charts' colors or arrows with a paid version of Snag-It. (not required) Download and install here. You can copy and paste a picture of your "TRADE CHECKLIST" on top of your trading charts after taking a picture which most new users find to be a valuable addition.











Building a new chart & chart markers
To build a new or additional chart for your workspace. From the control center select- FILE NEW CHART.
Select bar size, days to load (the # of days of data your chart will use) and any premade Nexgen chart template at the time you build your charts.
Make sure you save your workspace when complete.










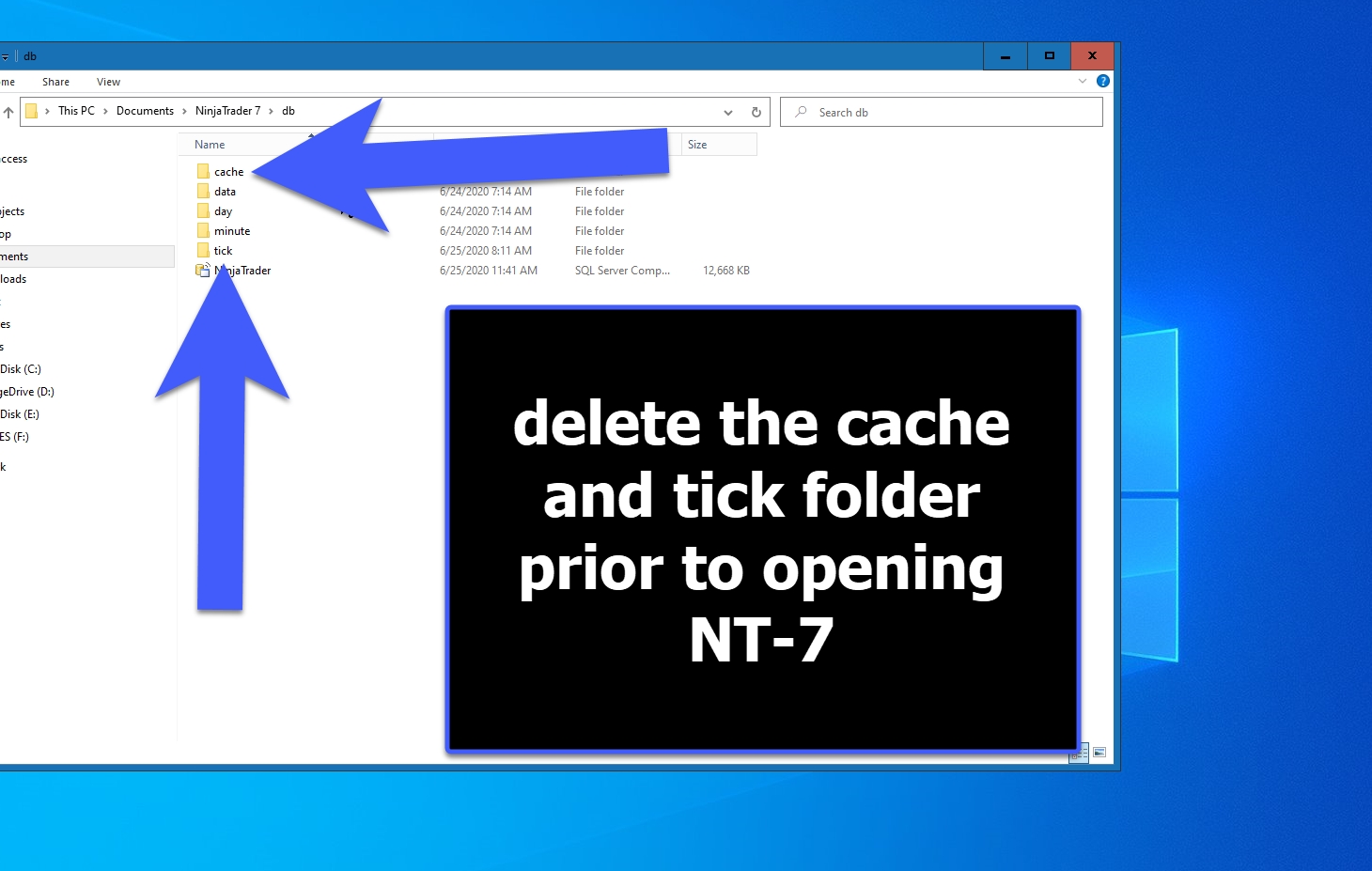
Nexgen's discord and live-streaming classes will accelerate your ability to quickly learn our unique Fibonacci-based trading method.
Nexgen offers a comprehensive live trading class/webinar from Monday to Friday, running from 9 am to 12 noon ET. This provides you with a structured learning opportunity during those hours. However, Nexgen provides you with 24/7 access to educational materials on Discord to accommodate your schedule. Additionally, each live event is recorded using YouTube Live, allowing you to watch and review the lessons at your convenience.
To access Discord and benefit from its features, please follow the installation instructions:
After downloading, create your unique username and password to set up your Discord account.
Upon joining Nexgen's Discord server, you will be greeted with a welcome message and provided with instructions on gaining access to the educational room as a student or owner. It is essential to follow these instructions for verification purposes.
Discord will guide you through the verification process, ensuring your access to the education room page.
By installing and joining Discord, you can enjoy the flexibility of learning on your schedule and accessing educational resources anytime via the Nexgen Discord community. Make sure to verify your account to access the education room fully and take advantage of the valuable learning materials available.
The following is a brief overview of the pages you will find on Nexgen's discord server.
Adjust your voice, video, and notification settings by clicking the "settings wheel."
Download the Discord app for optimal functionality, although accessing it through a browser is possible. The app can be downloaded from the following link: .
Once your account is set up, join Nexgen's Discord community by clicking the following link: . This link is also available on the education page of our website.


